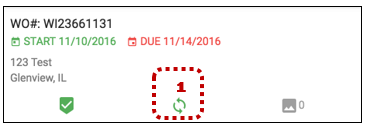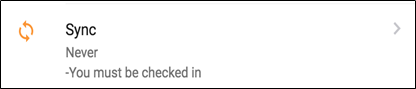Syncing Data and Photos
Use the Work Order Details screen to sync data and photos for completed work. Tap ‘Sync’ and acknowledge the confirmation to begin syncing data.
If the requirements to sync the order have not been met, they will be displayed below the sync icon.
The data entered into the work order is synced first. After this data has been synced, the photos are synced. If real-time photo sync is enabled in your app settings, some of the photos may already be synced. If the work order has been previously synced, only new data and photos are synced. When all data has been synced, the status on the Home screen is updated to green (1).
Last updated