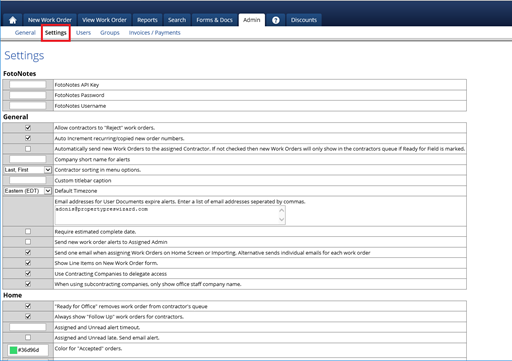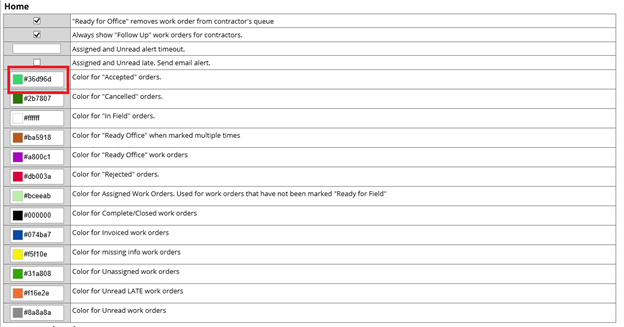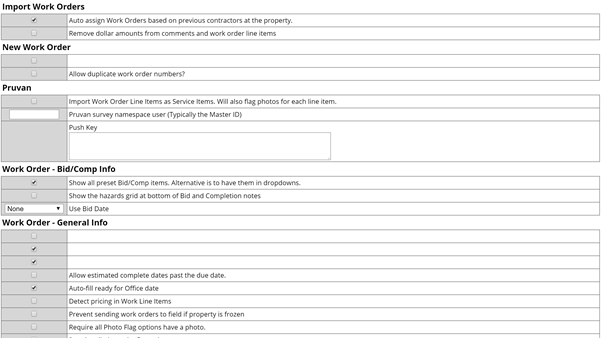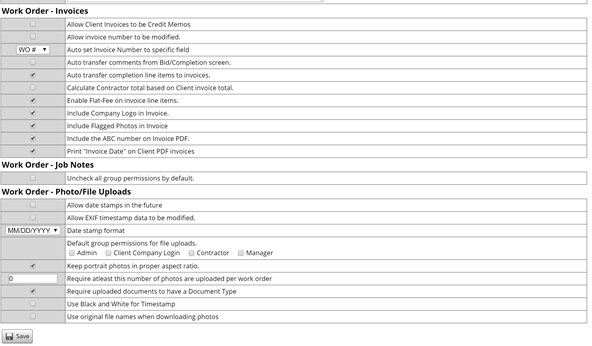Admin - Settings
Settings are not specific to any one group or set of permissions. They are global, meaning they impact functionality system-wide.
These settings can be found in Admin->Settings. Here are definitions of each field:
FotoNotes
FotoNotes API Key – Not available at this time.
FotoNotes Password - Not available at this time.
FotoNotes Username - Not available at this time.
General
Allow contractors to "Reject" work orders. - If this feature is turned on, then contractors will be able to reject or accept work orders. Before turning this feature on, please contact support at 866-790-7709 Ext. 2 as there are repercussions to turning this on and we want to make sure that you are aware of these repercussions.
Auto Increment recurring/copied new order numbers. - If you have any work orders that are set to recur, then the work order number of the order that is automatically created for you will be set to one number above the previous order. For example, if the work order number of the original order is 123, then the order that recurs from that order with have a work order number of 124
Automatically send new Work Orders to the assigned Contractor. If not checked then new Work Orders will only show in the contractor's queue if Ready for Field is marked. - If this option is checked, then the work orders will be visible to the assigned contractor as soon as the orders are assigned to them. If this option is not checked then the order must be marked as ready for field. This can be done two ways, firstly you can view the work order, click on ‘Edit’ and ensure that ‘Ready For Field’ is checked and then click ‘Save.’ Alternatively, you can do this from the home page using the ‘Actions’ Button and choosing the option ‘Send to Field.’
Company short name for alerts - If this variable is used in the Admin-General-Email/Text Templates, then when an alert is sent to a user from the PPW system, this is the variable that will be used.
Contractor sorting in menu options. - When selecting a contractor in a drop down, this setting will set how the contractor is displayed, the options that you can choose from are:
● Last Name, First Name
● First Name, Last Name
● Company name (which is added to their account under Admin-Users)
● Vendor ID
Custom title bar caption - What is typed in here will appear on the title bar in your and your user's internet browser, so if you can type whatever you would like here and it will show in your browser’s title bar
Default Timezone - This is the default time zone that PPW will use for your company’s account, the options here are as follows:
● Central (CDT)
● Eastern (EST)
● Mountain (MDT)
● Pacific (PDT)
● Hawaii (HST)
● Guam (ChST)
Email addresses for User Documents expire alerts. - Enter a list of email addresses separated by commas. - If you want to be alerted when user documents expired, you will put in an email address here, and that email address will be sent a notification when a user document expires. If you want more that one email address to be alerted, you can type as many email addresses as you would like here as long as they are separated by a column
Require estimated complete date. - If this option is checked it will require the contractor to enter an estimated completion date on a work order
Send new work order alerts to Assigned Admin - If this is checked, when an Admin is assigned to a new work order, it will send them an alert letting them know
Send one email when assigning Work Orders on Home Screen or Importing. - Alternative sends individual emails for each work order - If this is checked and you assign orders from the home screen using the ‘Actions’ button, it will send one email to the user you are assigning the orders to with a list of the work orders. If this is not checked then they will receive one email for every order they are assigned to.
Show Line Items on New Work Order form. - Unfortunately, this is an old feature that does not have an effect on the system now.
Use Contracting Companies to delegate access - If you would like to use subcontracting companies within your PPW account, you will need to check this option first
When using subcontracting companies, only show office staff company name. - if your company is using subcontracting companies, then if this is enabled it will only show the subcontracting companies name as the contractor. If this is not checked, then it will show the name of the contractor who is assigned to the order.
Home
"Ready for Office" removes work order from contractor's queue - If this option is checked, once an order if marked as Ready for Office it will remove the order from the contractor's queue and it will not show on their home page of PPW. They will still be able to use the Search tab and if they have access to run reports, the order will display there as well. If this option is not checked, they will still be able to view the orders that have been marked as Ready For Office on their home page.
Always show "Follow Up" work orders for contractors. - If this option is checked and an order is marked as Follow Up, it will always show in the contractor's queue no matter what. If it is not checked then the option of ‘Follow Up’ will show in their filter options.
Assigned and Unread alert timeout. - If an order is in the Unread Status and is currently late, then this will set how many hours after it is late an alert will send.
Assigned and Unread late. Send email alert. - If this option is checked then the user will receive an alert after the number of hours that is set in the option above.
Color for "Accepted" orders. - This is the color that orders in the ‘Accepted’ status will appear on the home screen
Color for "Cancelled" orders. - This is the color that orders in the ‘Cancelled’ status will appear on the home screen
Color for "In Field" orders. - This is the color that orders in the ‘In Field’ status will appear on the home screen
Color for "Ready Office" when marked multiple times - This is the color that orders that have been marked as ‘Ready For Office’ multiple times will appear on the home screen
Color for "Ready Office" work orders - This is the color that orders in the ‘Ready For Office’ status will appear on the home screen
Color for "Rejected" orders - This is the color that orders in the ‘Rejected’ status will appear on the home screen.
Color for Assigned Work Orders. Used for work orders that have not been marked "Ready for Field" - This is the color that orders in the ‘Assigned’ status will appear on the home screen
Color for Complete/Closed work orders - This is the color that orders in the ‘Complete/Closed’ status will appear on the home screen
Color for Invoiced work orders - This is the color that orders in the ‘Invoiced’ status will appear on the home screen
Color for missing info work orders - This is the color that orders in the ‘Follow Up’ status will appear on the home screen
Color for Unassigned work orders - This is the color that orders in the ‘Unassigned ’ status will appear on the home screen
Color for Unread LATE work orders - This is the color that orders in the ‘Unread LATE’ status will appear on the home screen
Color for Unread work orders - This is the color that orders in the ‘Unread’ status will appear on the home screen
Import Work Orders
Auto assign Work Orders based on previous contractors at the property. - if this is checked then when orders are imported the contractor will auto assign to the last contractor that was at this property
Remove dollar amounts from comments and work order line items - If this option is checked then when you are importing work order the dollar amounts in the comments and work order line items will be removed
New Work Order
Allow duplicate work order numbers - If this option is checked the when you are creating a new work order it will allow you to use a work order number that is already in use
Pruvan
Import Work Order Line Items as Service Items. Will also flag photos for each line item. - If you are using Pruvan and PPW and if this option is checked then when the order is imported into Pruvan, the work order line items will be imported as Service Items, the photos will also be flagged to those line items.
Pruvan survey namespace user (Typically the Master ID) - If you are using Pruvan and PPW, then you will want to put your Pruvan survey namespace username here, this is typically the Master ID.
Push Key - If you are using Pruvan and PPW then you will need to put the Push Key (which is provided to you by Pruvan) here.
Work Order – Bid/Comp Info
Show all preset Bid/Comp items. Alternative is to have them in dropdowns. - If this option is checked then all of your preset bid/comp items will be displayed, if this is not checked then you will need to add those items via a drop-down menu.
Show the hazards grid at bottom of Bid and Completion notes - If this option is checked, then the hazards grid will appear on the bottom of the bid/comp page
Use Bid Date – choose from various options.
Work Order – General Info
Allow estimated complete dates past the due date. - If this option is checked then when entering an estimated completion date on an order, it will allow the estimated completion date that is past the due date of the work order.
Auto-fill ready for Office date - If this option is checked then when an order is marked as ready for office then the ready for office date will automatically populate to today's date. If this option is not checked then a date must be manually typed in.
Detect pricing in Work Line Items - If this option is checked then pricing in Additional Instructions of the Work Order Item Details will be highlighted
Prevent sending work orders to field if the property is frozen. – any order where the property has been marked frozen will not assign.
Require all Photo Flag options have a photo. - If this option is checked then this means that ALL photo flagging options must have at least 1 flagged photos before the order can be marked as ready for office.
Require all photos be flagged. - If this option is checked then ALL photos on the work order must be flagged before the order can be marked as ready for office.
Require estimated complete date. – force vendor to provide an estimated complete date on each order.
Use rich text for comment boxes. (General info only) - If this option is checked then you can use Rich Text in the order, this will allow you to highlight, italicize, underling, and otherwise format the text that you type in.
Work order PDF sub header text. - This is the subheading text that will appear on a printed version of a work order.
Work Order – Invoices
Allow Client Invoices to be Credit Memos – allows for client invoices to be negative amounts
Allow invoice number to be modified. - This setting will allow you to manually change the invoice number of an invoice
Auto set Invoice Number to specific field - This setting will automatically set the invoice number of a work order to a specific PPW field, the following options can be used:
● PPW Number
● Work Order Number
Auto transfer comments from Bid/Completion screen. - If this option is selected then the comments on the bid/comp page of a work order will automatically transfer to the invoice of the work order
Auto transfer completion line items to invoices. - If this option is checked then when a completion item is added to a work order, it will automatically add the completion item to the invoice.
Calculate Contractor total based on Client invoice total. - This option will calculate the contractor's invoice amount based off of the client’s invoiced amount.
Enable Flat-Fee on invoice line items. - This will allow you to make an item a flat fee that the discount percentage of the client/contractor will not affect.
Include Company Logo in Invoice – allows the company logo to appear on all invoices.
Include Flagged Photos in Invoice – all flagged photos will be attached to the invoice.
Include the ABC number on Invoice PDF. - If this option is checked then the ABC number of the contractor who performed the work will print on the PDF version of the invoice.
Print "Invoice Date" on Client PDF invoices - If this option is checked the the Invoice Date of the work order will be printed on the client’s PDF versions of the invoice
Work Order – Job Notes
Uncheck all group permissions by default. - If this option is checked then when adding a job note ALL of the group permissions will be unchecked, you will need to manually select the groups that you will want to be able to see the job note
Work Order – Photo/File Uploads
Allow date stamps in the future. – leaving this unchecked will ensure that photos do not reflect a date greater than the date the work was market RFO.
Allow EXIF timestamp data to be modified. – leaving this unchecked prevents others from tampering with EXIF data.
Date stamp format. – allows you to choose from various date formation options.
Default group permission for file uploads. – check the groups that have permission to upload files by default.
Keep portrait photos in proper aspect ratio. – keeps photo in the same aspect of how it was taken.
Require at least this number of photos are uploaded per work order – set a minimum number of required photos per order.
Require uploaded documents to have a Document Type – when using the Document Types feature, this will require the uploader to choose one before uploading a document of any kind.
Use Black and White for Timestamp on Photo PDF exports. - If this option is checked then when a PDF of the photos is printed a Black and White timestamp will be used.
Use original file names when downloading photos - If this option is checked then when you download photos from PPW the original names of the photos will be used if this is not checked then the name of the photos will be based on what the photos are flagged too.
Last updated