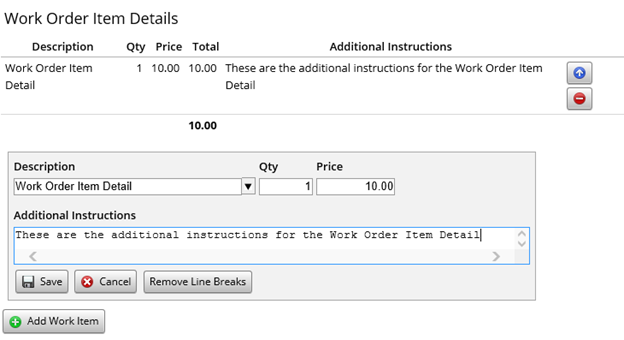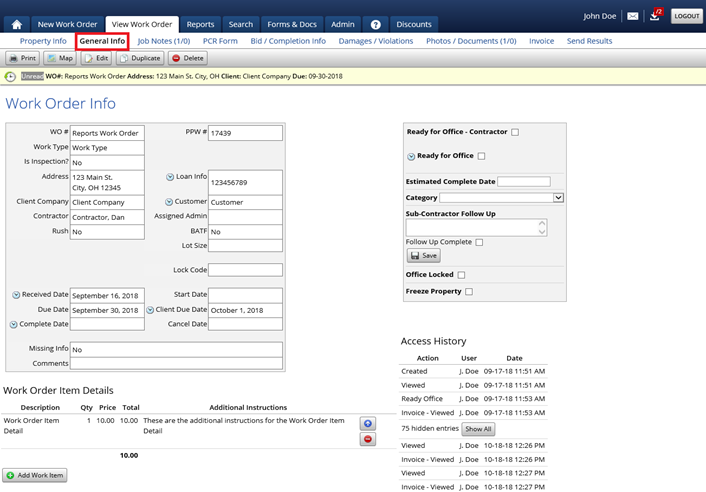General Info
To access a Work Order, simply click on the work order from the home page of PPW and it will take you to the ‘General Info’ page of the work order.
Work Order Info
The Work Order Info address section includes the location of the property and other pertinent identification information.
If there is a Clock Icon next to a data block:
It indicates that the information displayed has been modified. Clicking on the icon will display under the Actions Block in the right-hand corner and it will show you the old value, the name of the person who modified the data block, and the date and time the data block was modified.
Work Order Item Details
The description of the work to be performed at the property will be displayed in this section. The information is automatically populated when the Work Order is imported from the client. This section can be modified with customized Auto Work Details, which will be covered in the Admin section. To edit this information, simply click on the information to be modified, and the edit screen will be displayed.
Pricing Information: When work is imported, some clients include pricing information in the detail section. There are three options:
1. Do nothing and allow the contractor to see the prices
2. Under the Settings section of PPW there is an option that will highlight the pricing displayed here so that it can be easily reviewed before assigning it to the contractor. Hereis a link to that page.
3. Automatically remove the pricing. Here is a link to the page where this can be enabled.
If you would like to change the pricing that shows or any of the information pertaining to this work item detail, hover over the work order item detail itself and click on it, and this will allow you to edit any of the information that displays.
Access History
Access History is located on the right-hand side of the screen. This is a complete chronological listing of access to the work order. All activity associated with the Work Order will be displayed (e.g. importing, viewing, saving) along with the date and time and the individual who accessed the Work Order.
If the Work Order is accessed over 18 times, the entries will be hidden and an identification line will appear displaying the number of hidden entries associated with the Work Order. To view hidden entries, click on the Show All button.
Actions Block
Located at the top right corner is the Actions Block, which gives Admin the ability to "freeze the property". There are times when a contractor will go to a property and find that they cannot access it because it was sold, in bankruptcy, etc. and they can’t go back.
Even though the information is sent to the client they may issue another Work Order for the same or similar services. Upon importation of the Work Order it would be highlighted in red and identified as “Property Frozen.” If there was a duplicate, the user has the opportunity to contact the client to find out if something has changed allowing access to the property.
Office Locked
If there are multiple processors in the operation, each processor may individually lock a Work Order. This ensures that only that specific processor can edit the work order until it is unlocked. The Admin may override the lock, but other processors cannot make any changes. This will allow a processor time to make changes, updates, etc. without anyone else making changes to the Work Order. The Work Orders may be viewed by others, but not edited.
Category
Category is an open field. Categories may be added by the Admin to group, sort, or manipulate Work Orders for those situations which are not normally covered by PPW. Examples include using the categories as sub-work types or sub-property statuses.
Estimated Completion Date
Estimated Completion Date is a communications link with the contractors. It displays the date of when the Work Order is expected to be completed. By default, it cannot be pushed past the client completion date; however, there is an option in the Admin section which will allow the Estimated Completion Date to be pushed past the due date.
Ready for Office
When the contractor checks the Ready for Office box, the Work Order will be submitted for processing. If there is information missing which is required, a red box will appear above the Ready for Office line identifying what is missing from the Work Order. The contractor can then go back into the Work Order and complete the missing areas. The Work Order cannot be submitted for processing with required information missing.
Additional Actions Buttons
QC Tools: Will allow you to review results from the field and perform other functions. See the 'QC Tools' page in this section.
Print: Selecting Print saves the Work Order to the desktop in a .pdf format for printing at a later time.
Map: The Map function locates the property on a map of the U.S.
Edit: The Edit function allows modification to the Header information of the Work Order. It also allows the user the ability to mark information by checking the Missing info box and entering what is missing or what needs to be changed. This will change the Status to Follow Up and send an email to the contractor. There is also an area for additional Comments to be sent through an email when the editing is finished and the Save function is activated.
Duplicate: Selecting Duplicate creates a new Work Order for the property being serviced.
Delete: Removes the Work Order from the system. When clicking Delete the system will generate a warning message in a bold box: “This will delete the report and all of the information that is associated with it. Do you wish to remove this record?” The user can then select “OK” or “Cancel.”
Auto Assign Info: If using the Auto Assign Advanced feature (which is covered in more depth here) clicking this button will advise which contractor should be assigned to this work order
Last updated