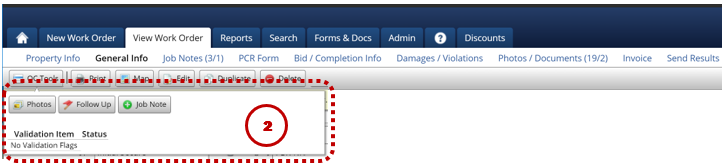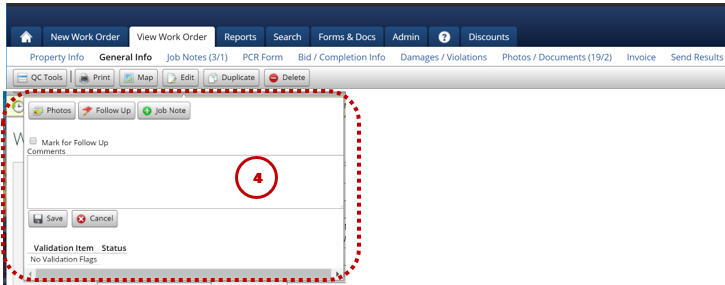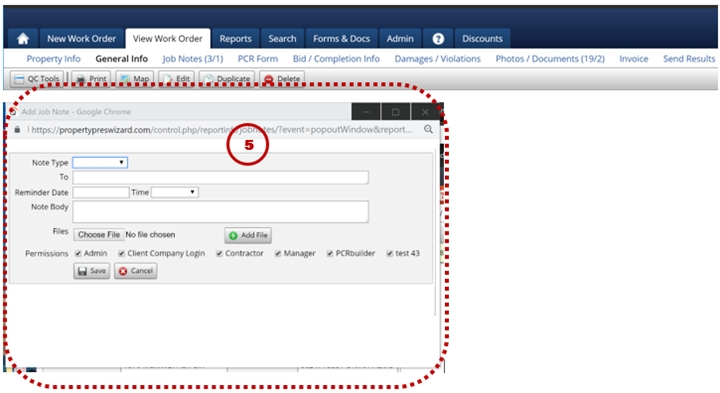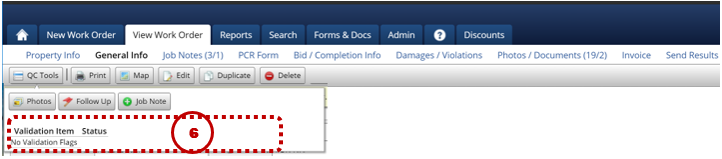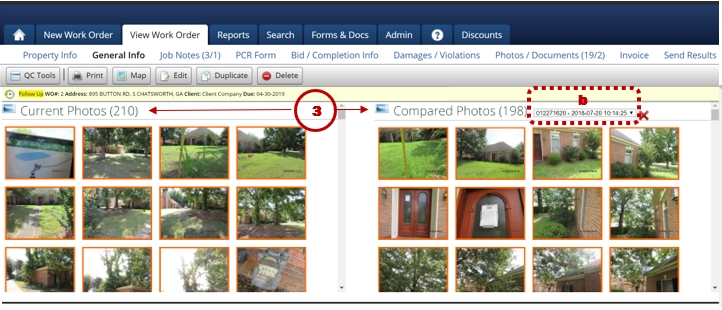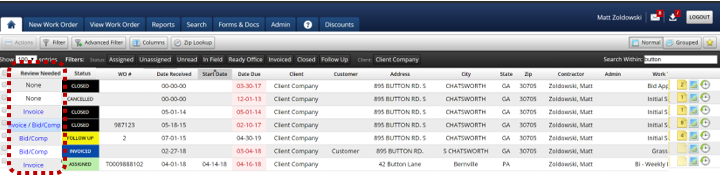QC Tools
This feature will allow you to more efficiently review results before submitting to your clients. Let’s take a closer look.
1. To begin, click on the ‘QC Tools’ button of an order that has been returned from the field: This button is visible on all pages except Property Info and Damages/Violations.
2. When clicked, the following box appears:
3. Click the ‘Photos’ button to see the current photos on the left and the previous photos, if available, on the right.
a. NOTE: the last photos of the same work type will appear. If none are available, it will display the most recent order’s photos.
b. You can also choose to display any other work order’s photos by selecting the work order from the drop down.
4. Click the ‘Follow Up’ button send a follow up notice to the vendor.
5. Click the ‘Job Note’ button and a pop-up window will appear that will allow you to enter a work order or property note without have to go to the Job Notes page.
6. Finally, once you have established specific PCR Validation Rules and general Validation Rules (see these sections of the manual), if an order that has been flagged for a specific validation will have the issue listed here.
You will also be able to see them on the Home page if you are displaying the “Review Needed” column.
Last updated