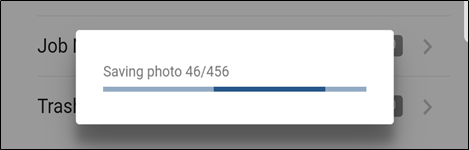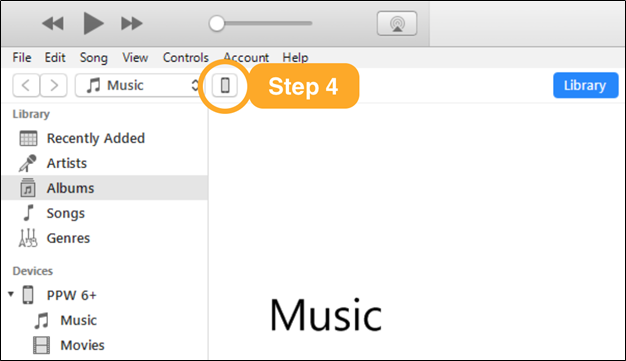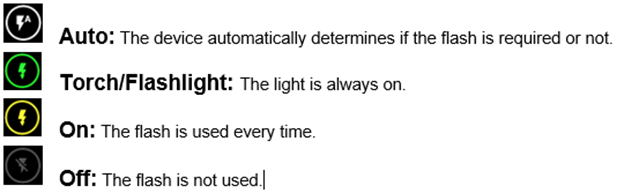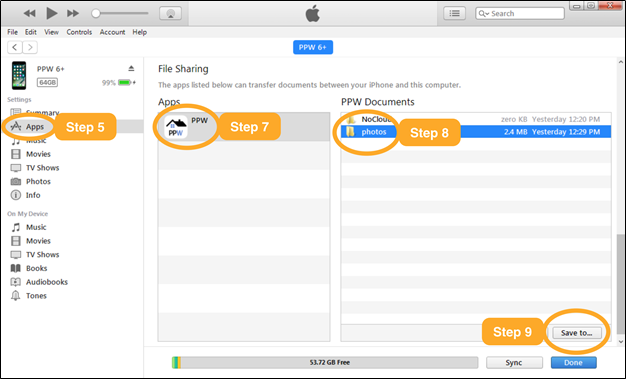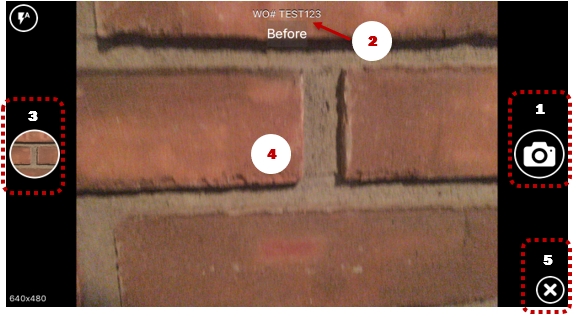Camera
A review of camera functionality and troubleshooting.
The camera can be accessed from different areas of the app. The functionality is similar depending on what section you are using to take photos.
Camera Options
The camera options include:
The Shutter button is located to the right of the camera preview. Tap this button to take a photo.
The work order number for the current order is displayed at the top middle of the screen. Below the work order number is the completion stage: Before, During, or After. Tap the stage name to change the stage.
The last photo taken is displayed in a small circle to the left of the camera preview. Tap the small image to display a larger view.
Tap the large view to close the photo.
Tap the Close button (X) in the lower right corner to exit the camera and return to the app.
Flash
The flash setting is located in the upper left corner of the screen. Tap the icon to rotate through these flash options:
Capturing Photos
As photos are captured, they are saved to the local storage of the device. After the camera is closed, a process dialog box will appear to indicate the photos are being associated to the proper section of the work order. The number of photos captured in a single camera session will determine the amount of time it takes to process the photos.
Backing Up Photos
Android
Backing up photos from the app to a computer requires that you have your device’s charge/sync cable to connect the device to a computer.
NOTE: Some cables only charge and do not sync. Be sure you have the correct cable for your device.
The PPW photos are stored in this folder:
Android/data/com.propertypreswizard.app.propertypreswizard/photos/
There is a folder for each work order.Follow these steps to backup photos:
Connect your device to the computer.
Set the USB option to File Transfer.
Copy and paste or drag and drop files/folders from the PPW folder to your local computer.
iOS
Backing up photos from the app to a computer requires that you have your device’s charge/sync cable to connect the device to a computer. Also, iTunes must be installed on the computer. NOTE: Some cables only charge and do not sync. Be sure you have the correct cable for your device.
Follow these steps to backup photos:
Open iTunes on your computer.
Connect your device to the computer.
Authorize access on the device and computer if required.
Click the device in iTunes.
5. Click the Apps option in the left menu.
6. Scroll down to the File Sharing area of the apps window.
7. Click the PPW app.
8. Click the photos folder in the PPW Documents window.
9. Click 'Save to'.
10. Find and select the location to which the photos will be saved.
Last updated