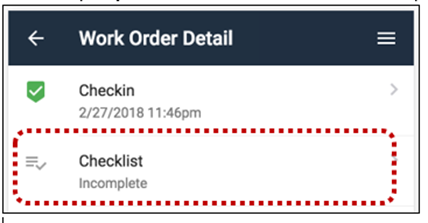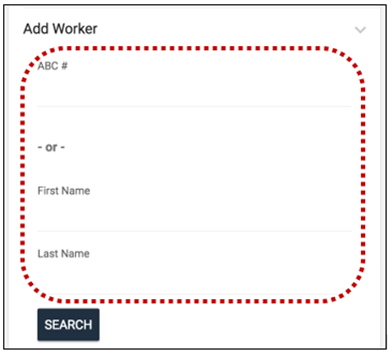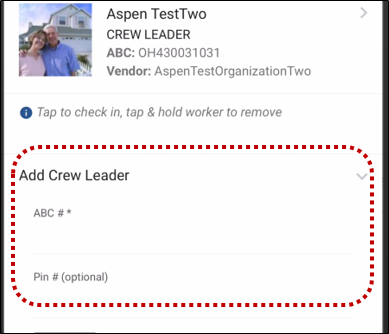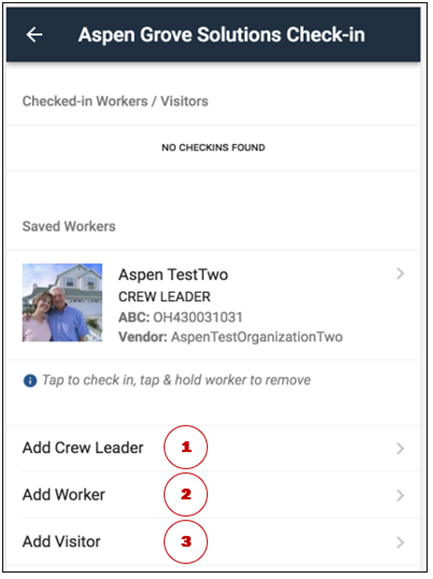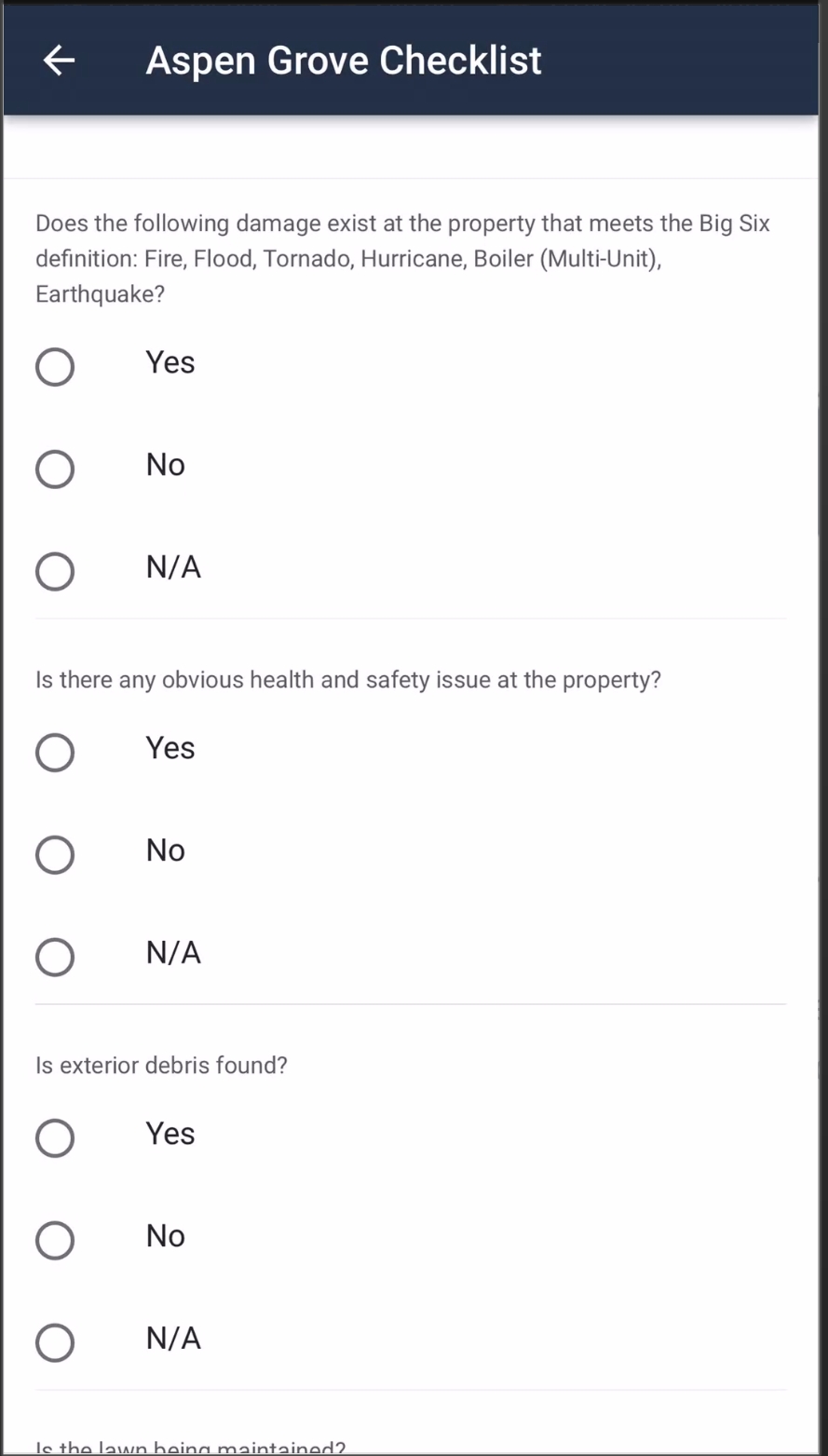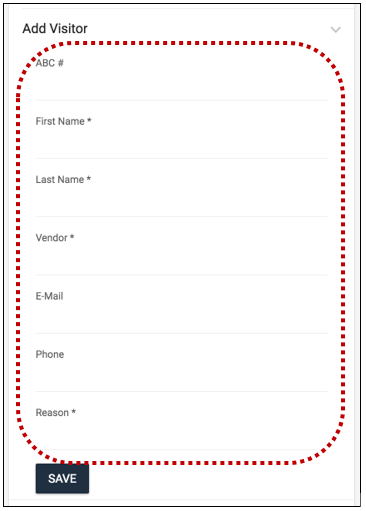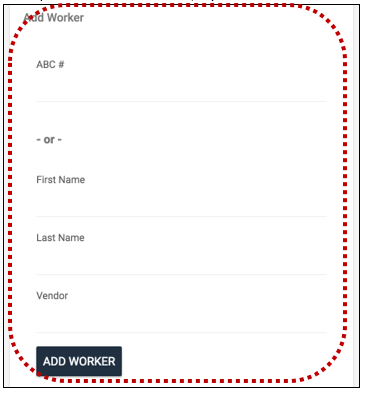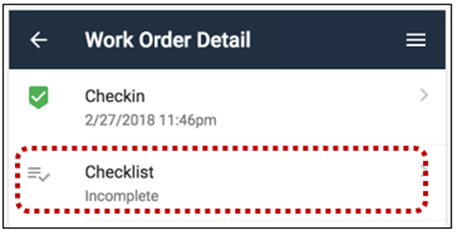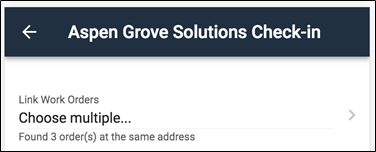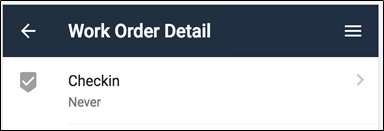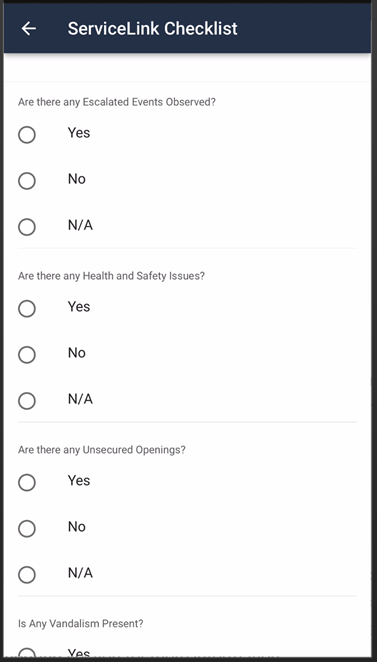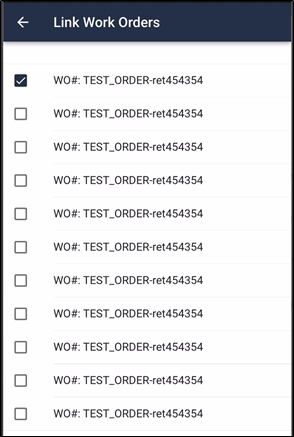Check In
Work orders can be set for a PPW, Aspen Grove, or ServiceLink check in.
The ‘Check In’ button functions differently depending on the required check in for the work order. If no specific check in is set, then a standard PPW check in is required.
PPW Check In
The PPW check in is standard if no check in option is set for the work order. To check in, tap the ‘Check In’ button. You may see a GPS Acquiring Location status indicator. If you receive an error checking in, verify that you have location services enabled for your device. Refer to the Troubleshooting section for more information.
Aspen Grove Check In
Checking in with an ABC# or as a visitor is supported for all orders with an AGS check in requirement; however, MCS does not allow the visitor check in.
1. To check in with your ABC#, tap the ‘Add Crew Leader’ option. Specify your ABC# and then tap 'Search'. If the ABC# is found, information is displayed under the saved workers. If you are adding additional ABC#’s, you must enter the PIN #.
2. To add crew members that have ABC#s, tap the ‘Add Worker’ option. Specify the ABC# and then tap ‘Search’. Tap the search result if it is found. You can also search by first and last name.
Note: The search function looks for only workers in the same company as the crew leader. If the worker you search for is signed up under their own company or a different company, the worker cannot be found.
3. You can also check in visitors to the work order. A visitor is any worker who does not have an ABC#. Specify the first name, last name, vendor (company name), and reason for being at the property, and then tap ‘Add Visitor’.
Aspen Grove Checklist
The Aspen Grove Checklist must also be filled in before the work order can be synced to the server. Tap Aspen Grove Checklist to answer the required questions.
ServiceLink Check In
ServiceLink work orders require a check in. Specify either the ServiceLink ID or ABC #. If you do not have either of those items then enter a first name, last name and vendor (company name). To finish the check in, tap ‘Add Worker’.
The ServiceLink Checklist must also be filled in before the work order can be synced to the server. To answer the required questions, tap ServiceLink Checklist’.
Multi-Work Order Check In - Altisource
If you have multiple Altisource work orders located at the same property, you can check in to one of the properties and link it to the other orders. Follow the steps below to link multiple Altisource work orders under one check in. This does not affect photos, Bid/Completion items, Forms, or Job Notes. Complete orders as you normally would after the check in is complete.
Tap the Altisource work order.
Tap Check In. On the AGS Check In screen, you will see a message that Linked Work Orders have been found.
Tap ‘Link Work Orders’. A list of work orders for the same property is displayed.
Tap each order you would like to link to this check in.
Tap the close button in the upper left corner of the window. The work order numbers are displayed in the ‘Link Work Orders’ button.
Check in and answer the AGS questions as you normally would.
Complete each order as you normally would.
When finished, sync each order.
Last updated