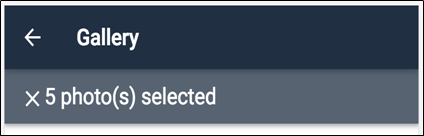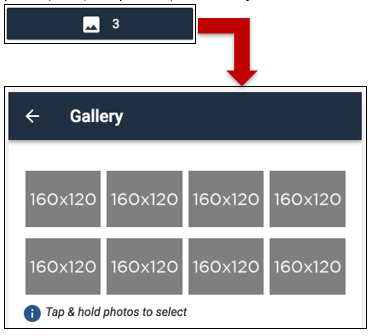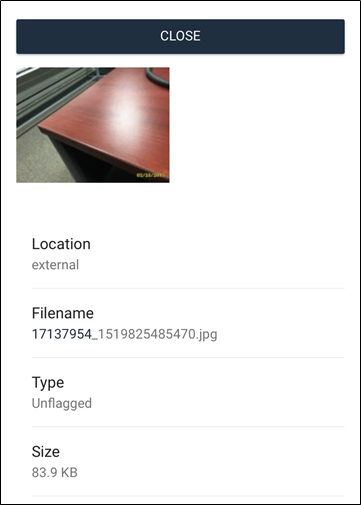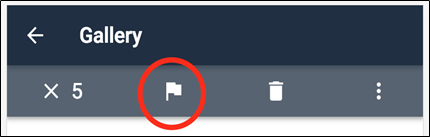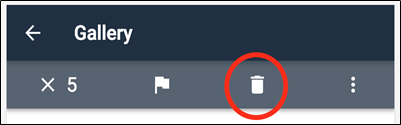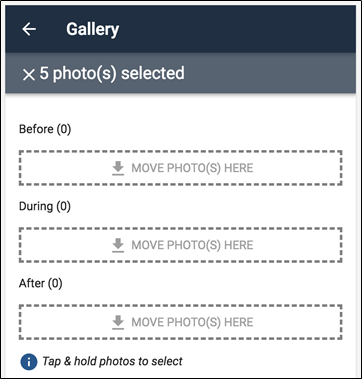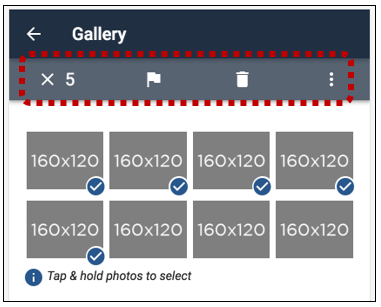Photo Gallery
A review of this area's features and functionality.
The photo gallery button will allow you to see all photos for the section you are in. Unflagged photos, bids, completions, forms and job notes can all have galleries.
Tapping on a photo within the gallery will display a larger version of the photo and also some details about the photo.
Selecting Photos
Tap and hold on photos to enable the multi select option. Once you have selected one photo a checkmark will appear in the lower right of the photo. You can tap on additional photos to select as many as needed.
A menu will appear below the screen heading. This will indicate the number of photos selected. To the right of the photo select count will be the reflag button, delete button, and a more options menu. The more options menu contains a Select All option. This will select all the photos in the current gallery.
Reflag Photos
Only photos that have not been synced can be reflagged. Photos can be reflagged between different orders within the same PPW account but not between different PPW accounts.
The app will now indicate you have photos ready to reflag by changing the sub menu to indicate the number selected. The option to reflag photos is hidden.
Navigate to the screen to which you would like to flag photos. This can be Unflagged, Bid/Comp, Forms, or Notes. On the desired screen, tap the area labeled Move Photo(s) Here to flag the photos to that specific item.
Delete Photos
Only photos that have not been synced can be deleted.
With the photos selected, tap on the Delete icon. A confirmation message will appear, tap ‘OK’ to delete the photos. Deleted photos cannot be recovered.
Last updated