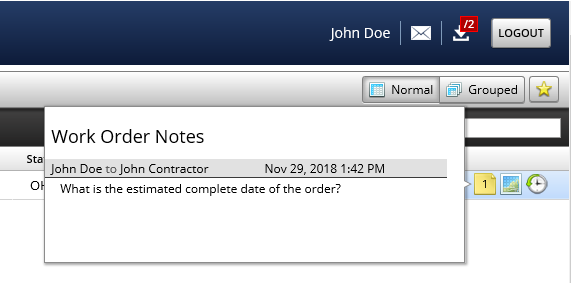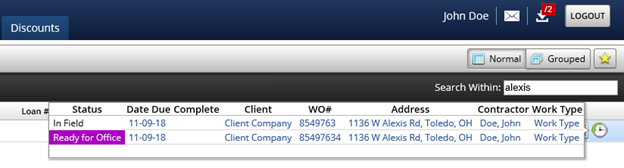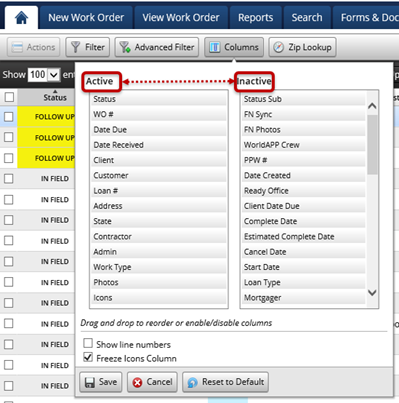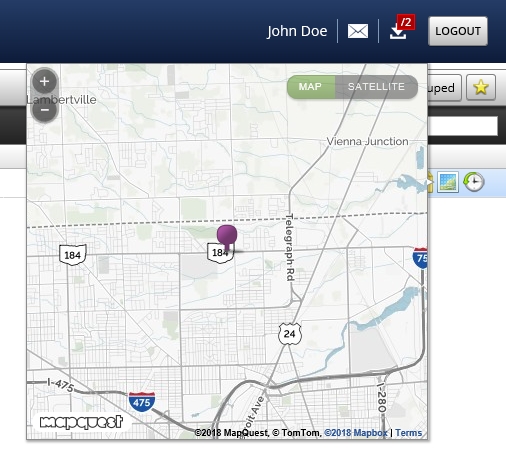Columns Button
The columns button will allow you to select and display what columns you want on the Home screen.
By dragging one of the columns from the Inactive section to the Active section will place that column on the home screen in the order selected. For example, if you select the column ‘work order’ then ‘address’ and ‘zip code’ the orders will display in that order on the home page.
Column Header Options:
Status
WO#
Date Due
Date Received
Client
Customer
Loan#
Address
City
State
Zip
Contractor
Admin
Work Type
Photos
Icons
Status Sub
FN Sync
FN Photos
WorldAPP Crew
PPW #
Date Created
Ready for Office
Client Date Due
Complete Date
Estimated Complete Date
Cancel Date
Start Date
Loan Type
Mortgagor
County
Lot Size
Lock Code
Category
Invoice #
Invoice Date
Item Details
Client Invoice Payment
Client Invoice Total
Client paid
Cont. Invoice Payment
Cont Invoice Total
Cont Invoice Paid
Last Cut Date
Next Date
BC Provider
Mobile Check In
Import ID
Property Frozen
Conveyance Date
First Time Vacant
Routing Date
Deed Recorded Date
Property Lock Code
There are 3 columns that are permanently on the home page and those are:
Job Notes
When you hover over the job notes icon, it will display the job notes and property notes for this order:
Map
When you hover over the map icon, it will display the location of the address on an order:
History
When you hover over the clock icon, it will display the past orders for this address:
Last updated